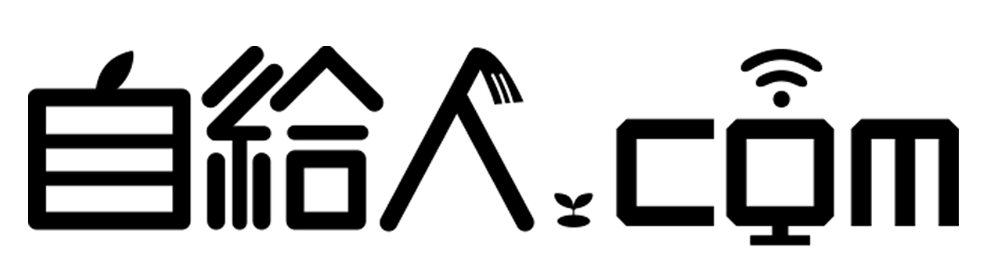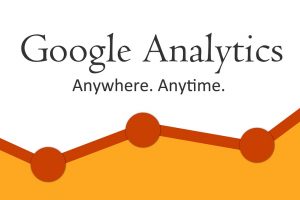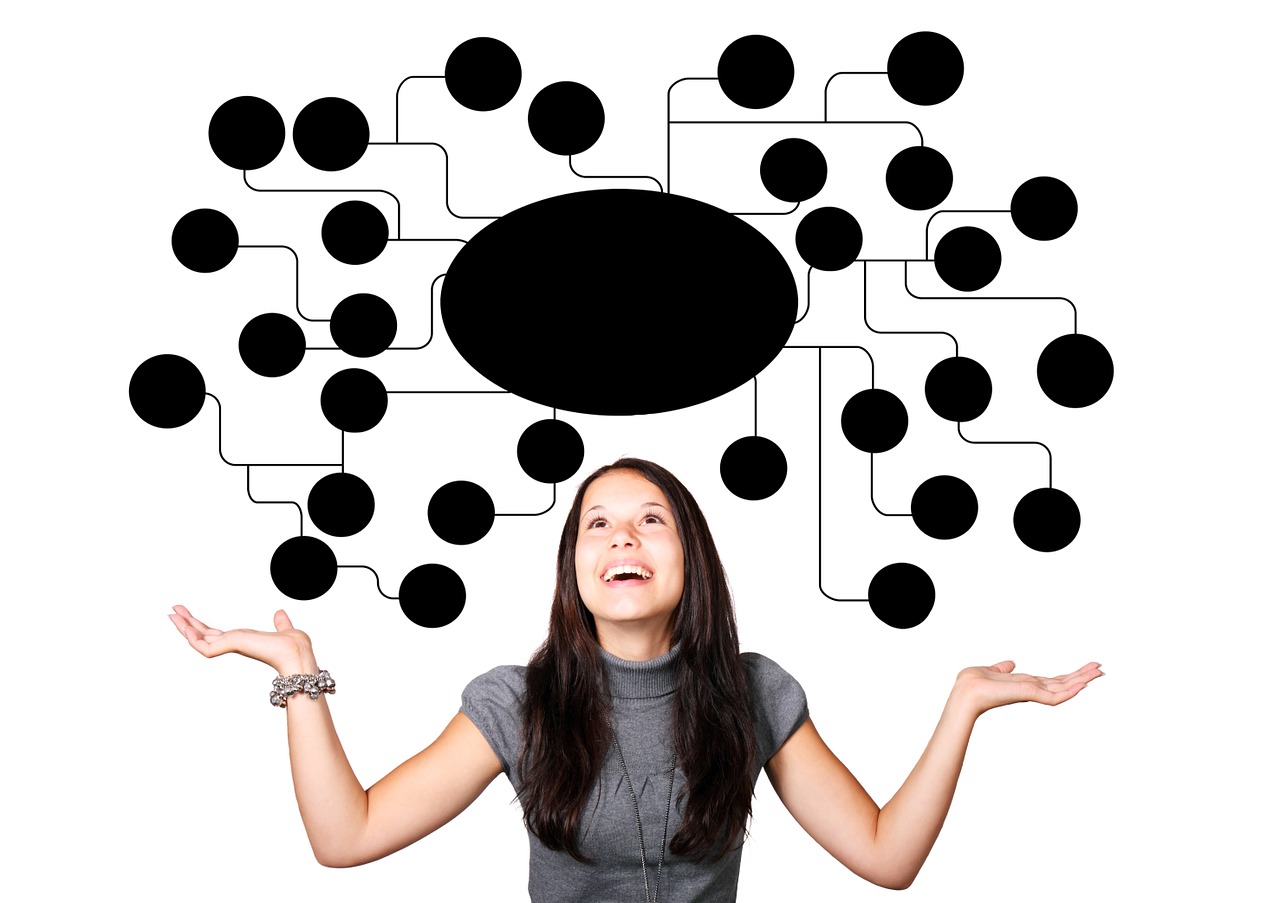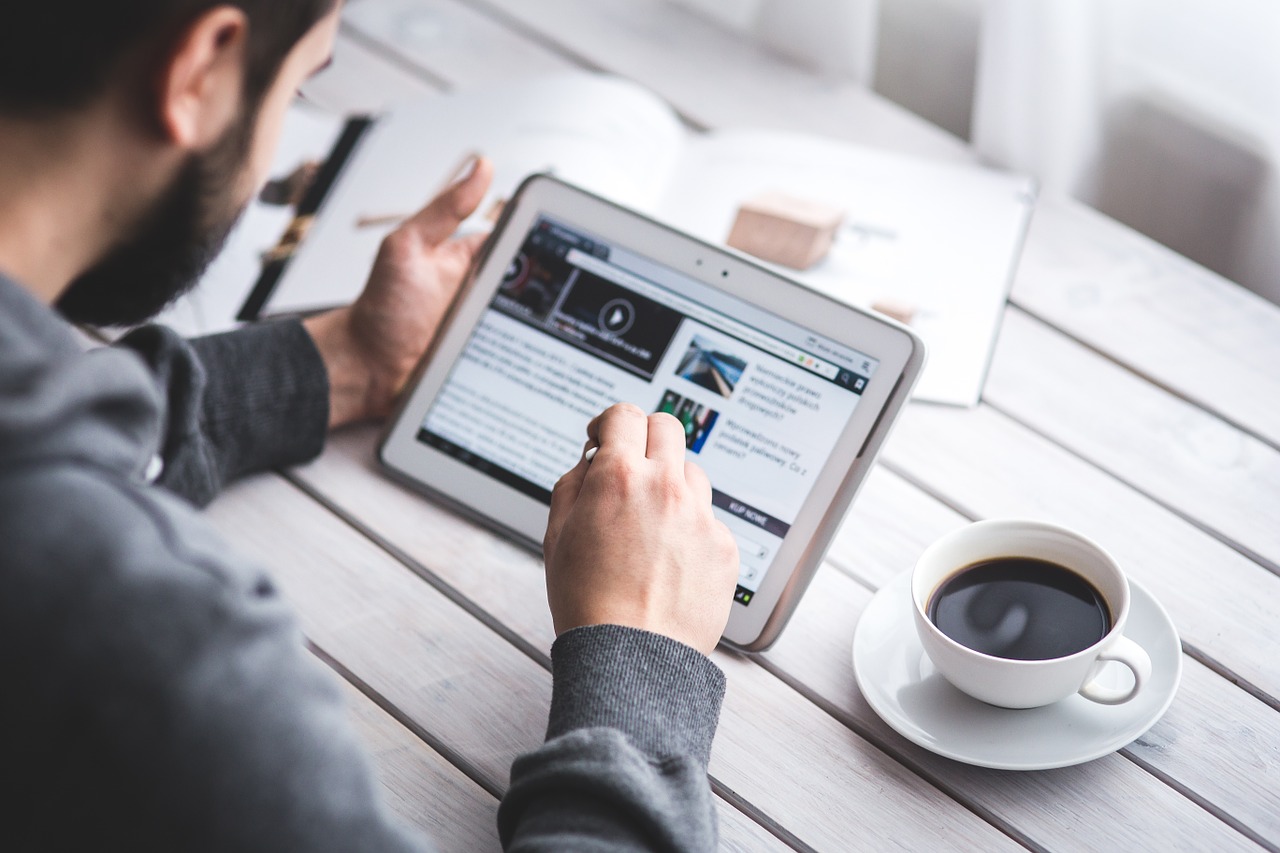サーチコンソール(Google Search Console)の登録方法!ワードプレス運営なら必須!
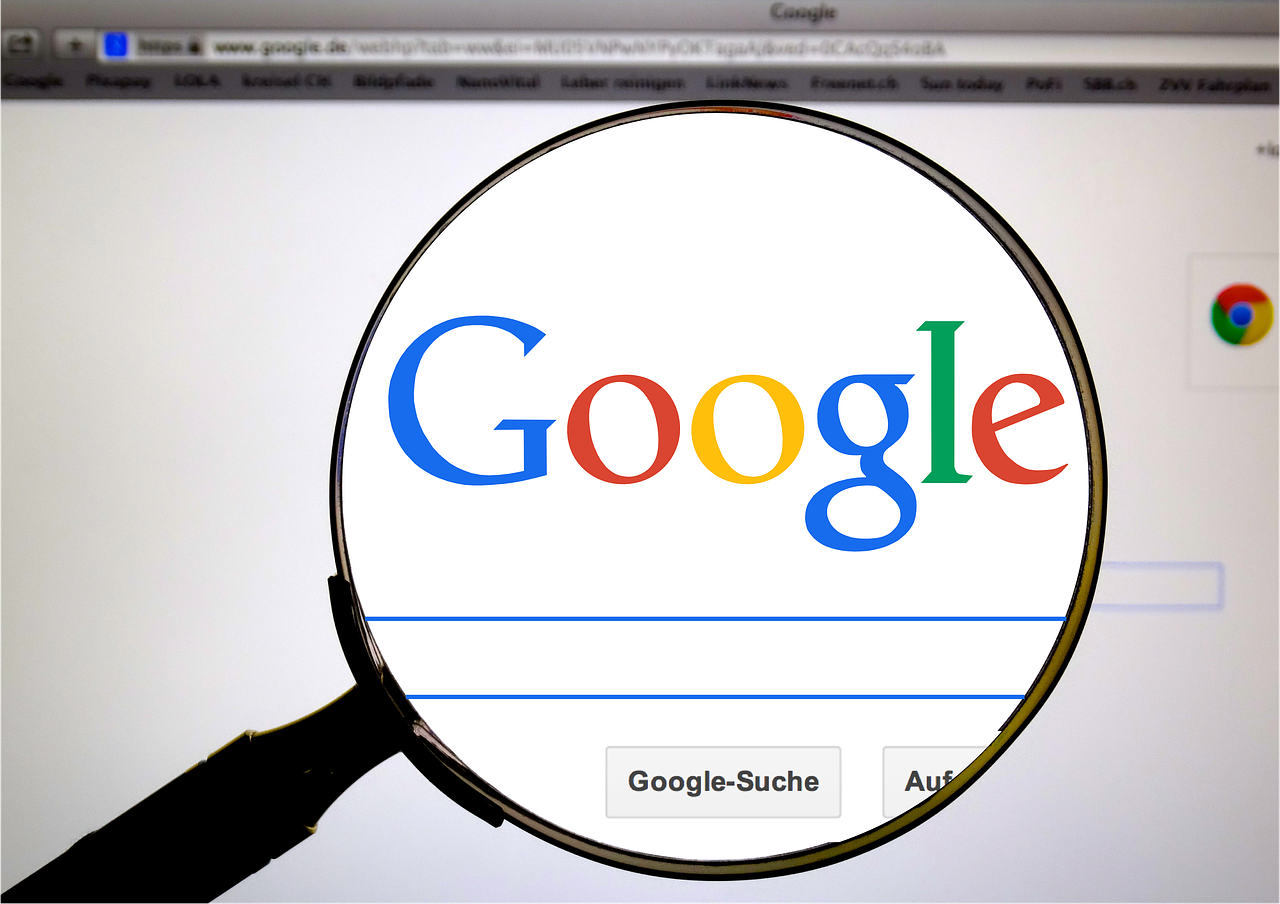
湘南茅ヶ崎で、ブログを中心としたWEBマーケティングのコンサルティングを個人や法人の方にしつつ、趣味で畑で野菜を育てています。
ブログも野菜もコツコツ育てることが大好き。
【自給人=人生をコンテンツ化できる人】を育てていきます!
自給自足アフィリエイターの齋藤です。
前回の記事で、サーチコンソールの必要性は理解してもらえましたか?
※まだ読んでいなかったら、先にこちらをお読みください
⇒サーチコンソール(Google Search Console)とは?登録すべき2つの理由!
それでは、今回はサーチコンソール登録方法を解説します!
ちょっとひと手間かかりますが、画像・動画を使って順番に解説しました。
まだ登録してなかったら、この記事を読みながら、登録していきましょう!
サーチコンソール(Google Search Console)の登録方法
①サーチコンソールにログインする
「サーチコンソール」に行き、Googleアカウントでログインをします。
②プロパティを追加する
次に、「プロパティを追加」で、サイトを登録します。
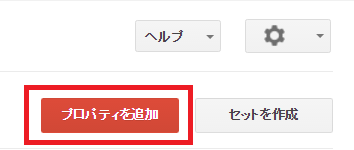
「プロパティを追加」を押したら、サイトのURLを入力して、「追加」をクリック
③所有権の確認をする
次に、所有権の確認をします。
所有権の確認は、次の2つの方法が簡単です。
1、Googleアナリティクス
2、HTMLタグ
それでは、それぞれ解説していきます。
1、Googleアナリティクス
グーグルアナリティクスを先に登録しておけば、一瞬で認証することができます。
⇒グーグルアナリティクスの登録方法はこちら
まず、「別の方法」を選択して、「Googleアナリティクス」を選択します。
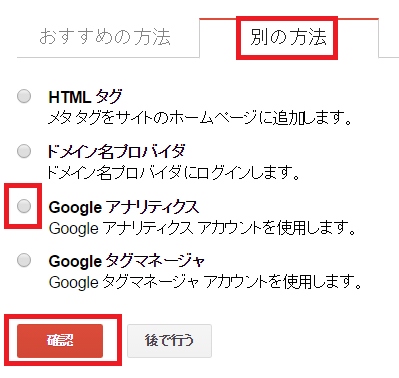
選択したら、「確認」を押すだけ!
これだけで所有権の確認をすることができます。
2、HTMLタグ
まず、「別の方法」を選択して、「HTMLタグ」を選択。
すると、metaタグが出てくるので、それをコピーしてください。
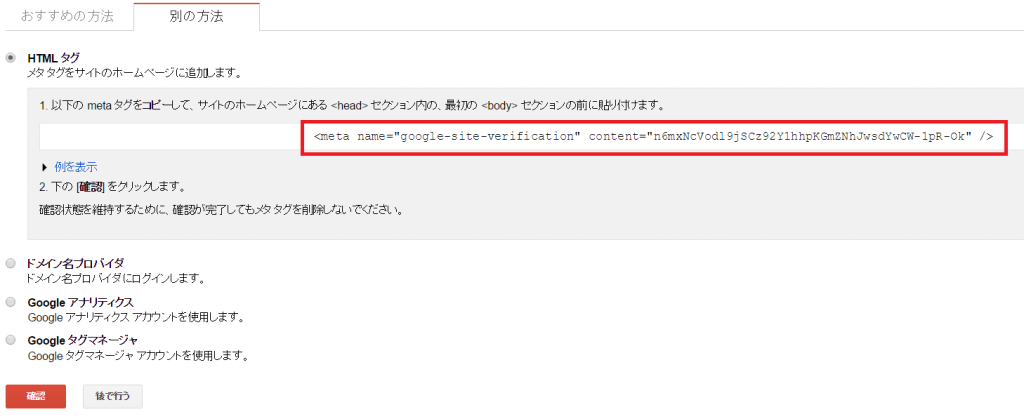
次に、ワードプレスの場合は、「外観」⇒「テーマの編集」に進みます。
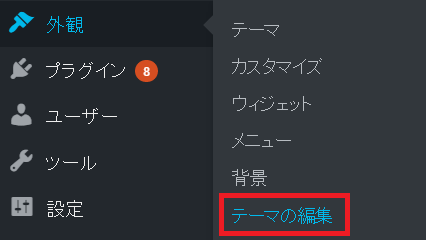
そして、右にある「header.php」をクリック。
「<head>」というタグを探して、その直後に空白を作ります。
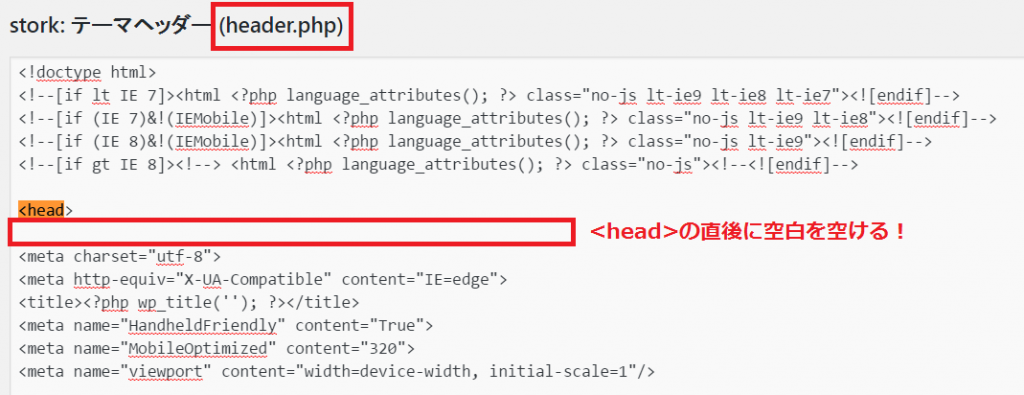
その空白部分に、コピーしたmetaタグを貼り付けます。
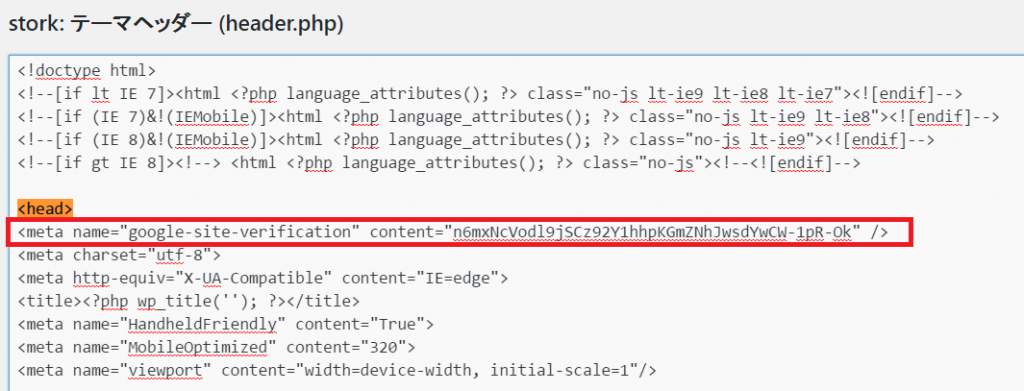
そして、header.phpの下にある「ファイルの更新」をクリック。
※その他ブログサービスの場合も、タグを探して、その直後にmetaタグを貼り付ければOKです。
最後に、サーチコンソールに戻って、「確認」を押せば完了です。
また、「All in One SEO Pack」プラグインを導入すれば、もっと簡単に認証することができます。
「All in One SEO Pack」で、HTMLタグを認証したい場合は、「All in One SEO Packの設定と使い方」の記事の「ウェブマスター認証」を参考にしてください。
サイトマップを登録する
所有権を確認できたら、次にサイトマップを登録しておきましょう。
サイトマップとは、サイトの記事一覧のようなもので、検索エンジン用とユーザー用は違います。
検索エンジンには、クローラーというロボットが巡回してきて、サイトマップがあることで、個々の個別記事が認識されやすくなります。
新規のサイトは、記事数も少ないので、なかなかグーグルのクローラーに認識してもらえません。ですが、サーチコンソールでサイトマップを登録しておくことで、クローラーに早く認識してもらいやすくなるのです!
それでは、登録方法を解説していきます。
①Google XML Sitemapsでサイトマップを作る
サイトマップを手動で作ると、かなりめんどくさいのですが、「Google XML Sitemaps」というプラグインを使うと、簡単に作ることができます。
「Google XML Sitemaps」は、インストールして有効化するだけで、サイトマップ作成完了!
②サイトマップを送信する
サーチコンソールのダッシュボードに戻って、左メニュー「クロール」⇒「サイトマップ」に進みます。
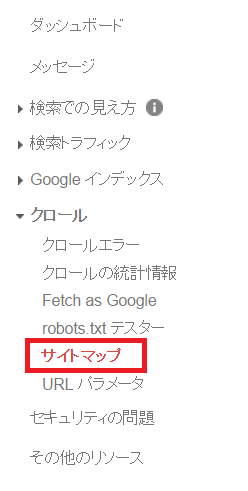
次に、右上の「サイトマップの追加/テスト」を押します。
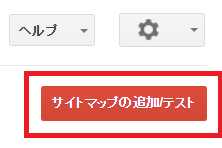
すると、小さいウィンドウが出てくるので、「sitemap.xml」と入力して「送信」をクリック。
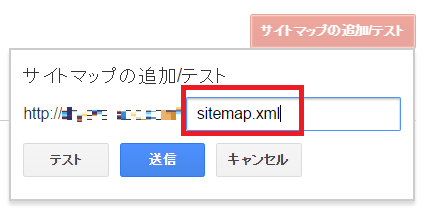
このような表示が出てきたら、完了です。

アナリティクスと連携する方法
さらに、アナリティクスと連携することで、より詳しい検索キーワードを調べることができます。
詳しくは、以下の記事に動画付きで解説しましたので、参考にしてください。
さいごに
サーチコンソール、登録できましたか??
ブログを運営していると、急に順位が下がるということも、たまにあります。そんな時に、サーチコンソールに登録していると、Googleに問い合わせすることもできるので、必ず登録しておいてくださいね♪
ワードプレスを使ったブログアフィリエイトのノウハウについては、このブログでも随時更新していきます。
更に詳しく知りたい!という人は、以下のメルマガにご登録ください。登録特典として、ブログアフィリエイトでどのようにして稼いでいくのか?についてのレポートをお渡ししております。
メルマガでは、ブログでは公開しない情報もこっそりお伝えします♪
⇒メルマガの詳細はこちら
湘南茅ヶ崎で、ブログを中心としたWEBマーケティングのコンサルティングを個人や法人の方にしつつ、趣味で畑で野菜を育てています。
ブログも野菜もコツコツ育てることが大好き。
【自給人=人生をコンテンツ化できる人】を育てていきます!