All in One SEO Packの設定と使い方!タイトルを書き換える?

湘南茅ヶ崎で、ブログを中心としたWEBマーケティングのコンサルティングを個人や法人の方にしつつ、趣味で畑で野菜を育てています。
ブログも野菜もコツコツ育てることが大好き。
【自給人=人生をコンテンツ化できる人】を育てていきます!
自給自足アフィリエイターの齋藤です。
All in One SEO Packって、多分ブログをやっているあなたであれば、既に導入しているかと思います。(導入していないなら、今回の記事を見た上で必ず導入してください!)
しかし、恐らくほとんどの人が、インストールしたものの使い方が分からず、放ったらかしになっていると思います。
そして、こう思っているはずです。
「All in One SEO Packを導入したらアクセス数がアップするって言われたのに、全然アップしないじゃないか!!」
でも、なぜAll in One SEO Packを導入したのに、あなたのブログのアクセスがアップしないのか?の理由は明白。
それは…「ただ導入しただけ」になっているから。
All in one SEO Pack導入後、あなたは”設定”を行いましたか?
記事を更新するたびに、やるべきことをほったらかしにしていませんか?
畑で言えば、「土」の部分。
これを設定していないのは、いわば、コンクリートで、野菜を育てろって言っているものです(笑)
「え、なにそれ?!
All in One SEO Pack導入後もやることあるの?!」
と、あなたが思ったのであれば、All in One SEO Packの正しい使い方を本記事で学んでください。
それだけで、アクセス数は段違いにアップしますよ♪
1、一般設定
ホームページ設定
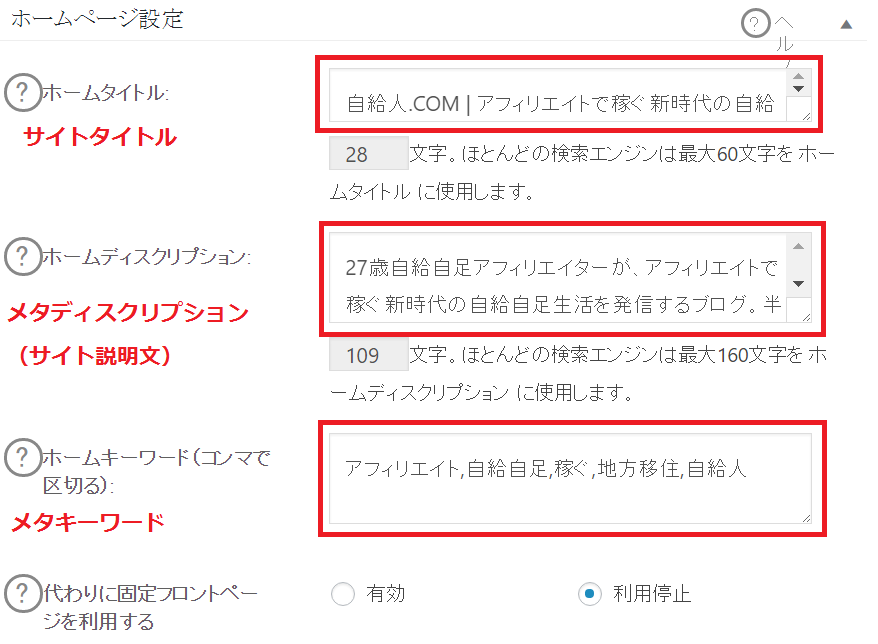
■ホームタイトル:
サイトタイトルです。
狙いたいキーワードを含ませて、なるべく28字以内で設定しましょう。
■ホームディスクリプション:
「メタディスクリプション」と呼ばれる部分。
サイトトップページの説明文です。
説明文も意外と読まれています。
キーワードも意識しながら、わかりやすく、何が書いてあるかを簡潔に説明しましょう。
メタディスクリプションは、表示される文字数がPCでは約120文字、スマホでは50文字前後になります。
■ホームキーワード:
ホームキーワードは、「メタキーワード」と呼ばれる部分。
SEOには関係ないと言われていますが、設定して損はないので、3語~5語くらい設定しておきましょう。
設定が完了すると、こんな感じで表示されます。

サイトタイトルとメタディスクリプションは、サイトの根幹となる部分ですので、しっかり設定しましょう。
「all in one seo pack」は、ここの設定が最も重要です。
タイトル設定
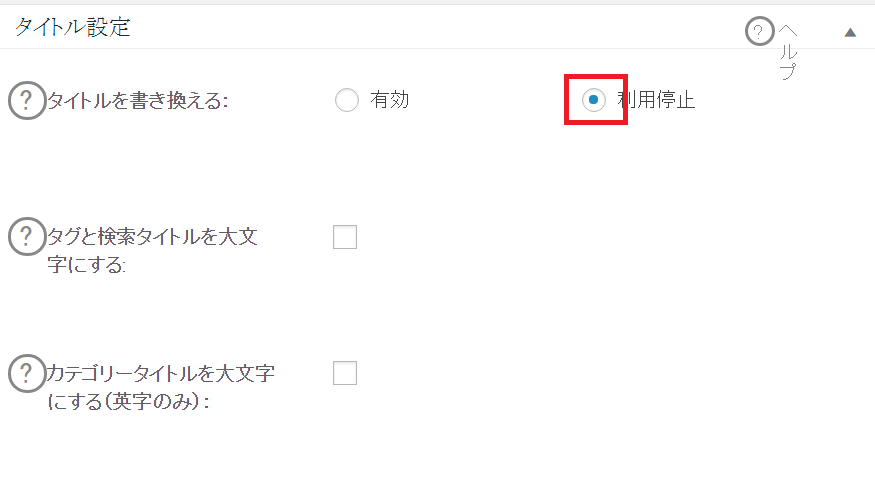
タイトル設定は、「タイトルを書き換える」を「利用停止」にしましょう。
「タイトルを書き換える」とは、検索エンジンの検索結果で表示される記事タイトルを個別記事ごとに自分で書き換えるか?ということです。現在は、タイトルはGoogle側が調整しているので、書き換える必要はありません。
ウェブマスター認証
ウェブマスターツールの承認設定です。
サーチコンソールには、所有者確認HTMLタグにあるメタタグがあります。そのメタタグをコピーし、「Google webmaster Tools」の欄に貼り付けるだけでOKです。
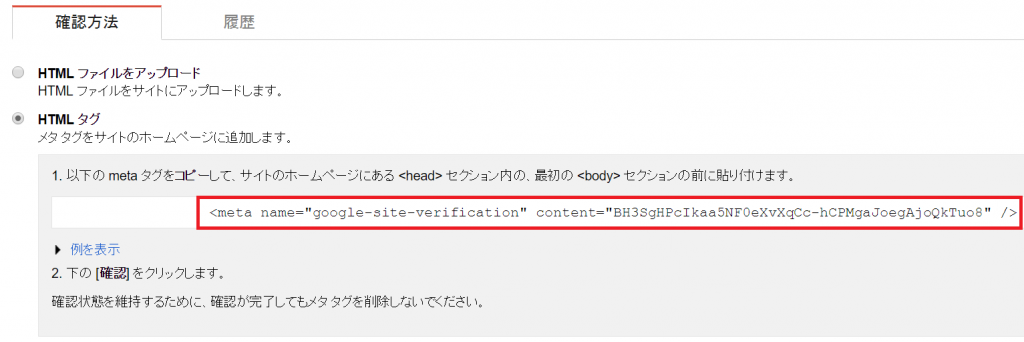
上記の囲った部分を・・・↓↓↓
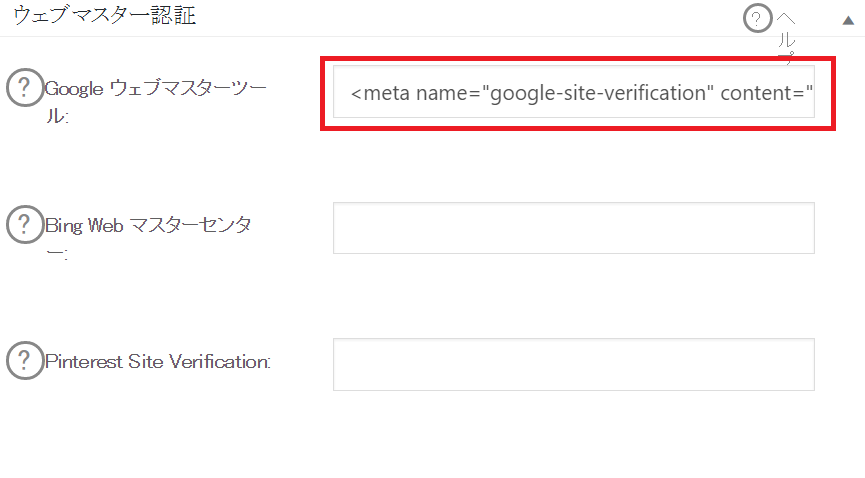
キーワード設定
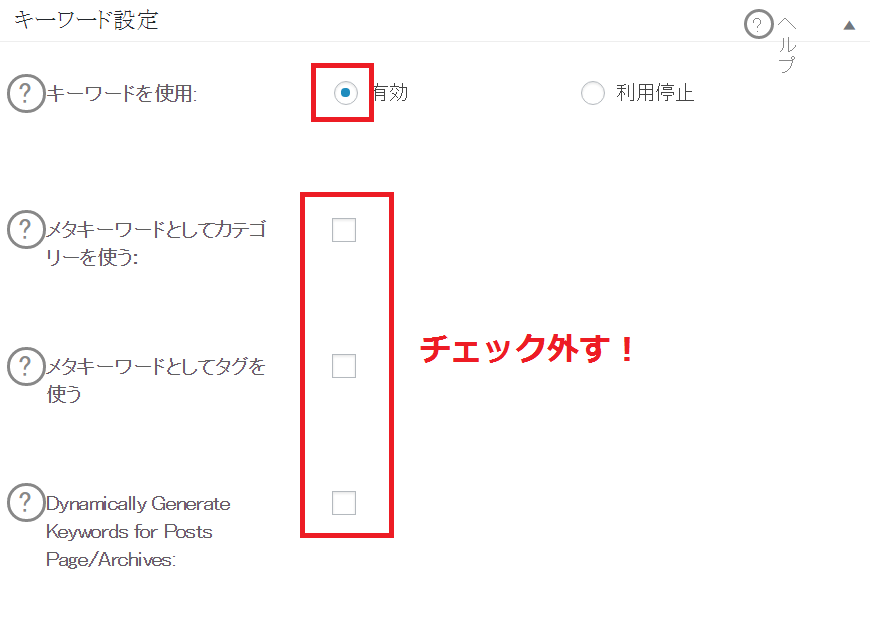
個別記事ごとにキーワードを設定するかどうかの設定です。
「キーワードを使用」のみ「有効」にチェックを入れ、他3つの項目をチェックを外しましょう。
チェックを入れてしまうと、個別記事のメタキーワードが自動的に生成させてしまいます。
2、ソーシャルメディアの設定
次に、SNSにシェアされた時に備えて、ソーシャルメディア設定を行いましょう。
これを行うことで、SNSにシェアされた時に、きちんとサムネイル画像が表示され、シェアされやすくなります。
例えば、facebookだと、こんな感じで画像が表示されます。

画像だけだと、無機質でなかなかシェアする気が起きません。
このように、きちんと画像が設定されていることで、記事を魅力的に魅せることができます。
それでは、ソーシャルメディアの設定をしていきましょう。
ソーシャルメディアの設定を有効にする
まず、デフォルトだと、ソーシャルメディアの設定が有効になっていません。そこで、「機能管理」から設定を有効にします。
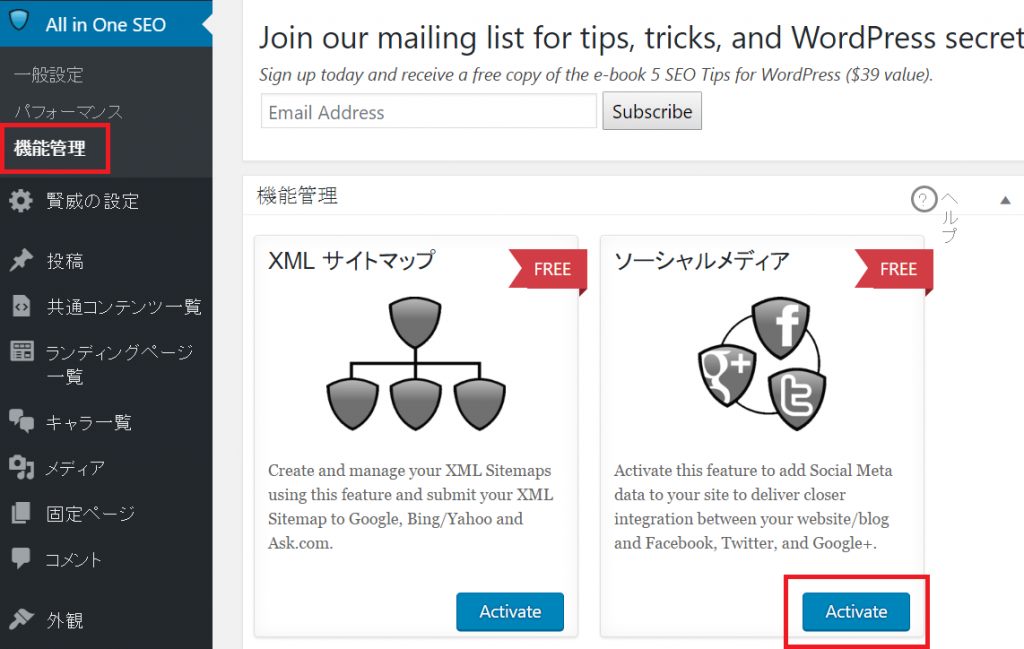
左メニューのAll in one Seoから「機能管理」を押して、ソーシャルメディアの「Active」ボタンを押してください。
そうすると、All in one Seoのメニューに「ソーシャルメディア」が追加されて、使えるようになります。

ホームページ設定
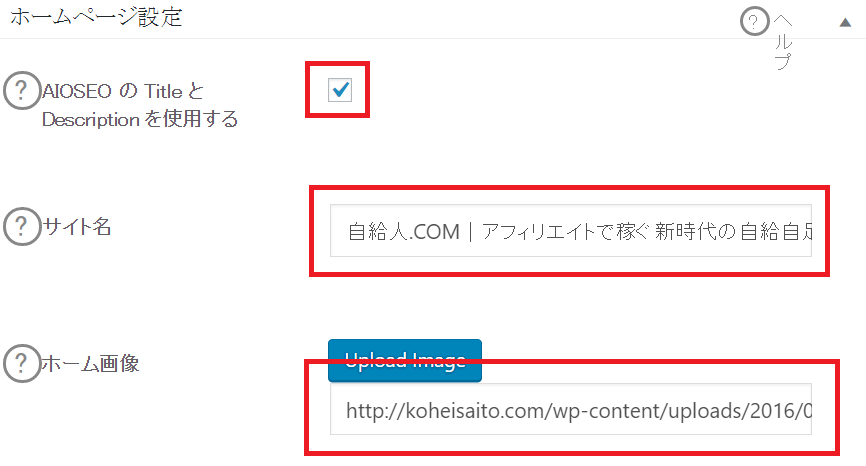
トップページがSNSでシェアされた時の設定です。
サイトタイトルとシェアされた時に表示する画像を設定しましょう。
画像設定
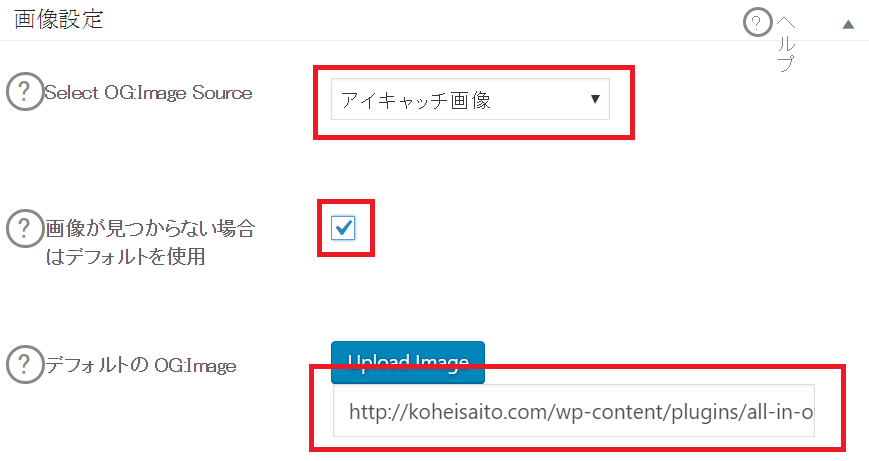
個別記事がシェアされた時の画像設定です。
基本は、毎回記事のアイキャッチ画像を設定し、それが表示されるようにしましょう。
アイキャッチ画像を設定し忘れた時のために、デフォルト画像も設定しておきます。
Facebook設定
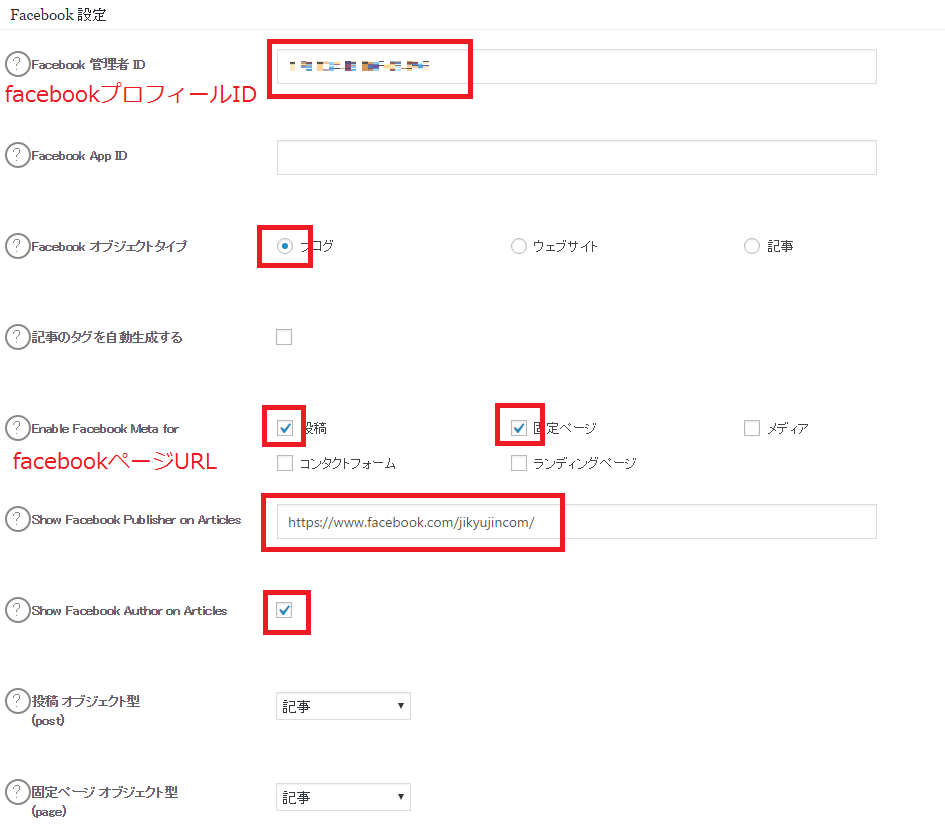
管理者IDは、「Graph APIエクスプローラ」で簡単に調べることができます。
詳しくは、以下を参照してください。
参考:http://diwao.com/2013/01/facebook_id.html
Twitter設定
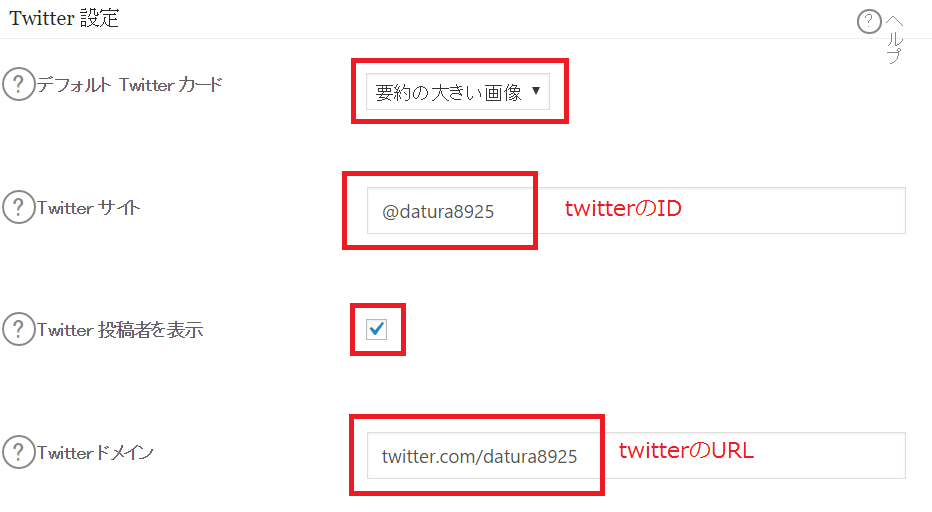
・Twitterサイト=TwitterのユーザーID
・Twitterドメイン=TwitterのURL(http以下)
この2つを設定しましょう。
デフォルトTwitterカードを「要約の大きい画像」にすると、ツイッターでシェアされた時のサムネイルが大きくなります。
3、個別記事での使い方
「All in One SEO Pack」の基本的な設定が完了すると、投稿ページ・固定ページの編集画面の下に、設定画面が表示されます。
ここに設定することで、SEO対策をすることができます。
メイン設定
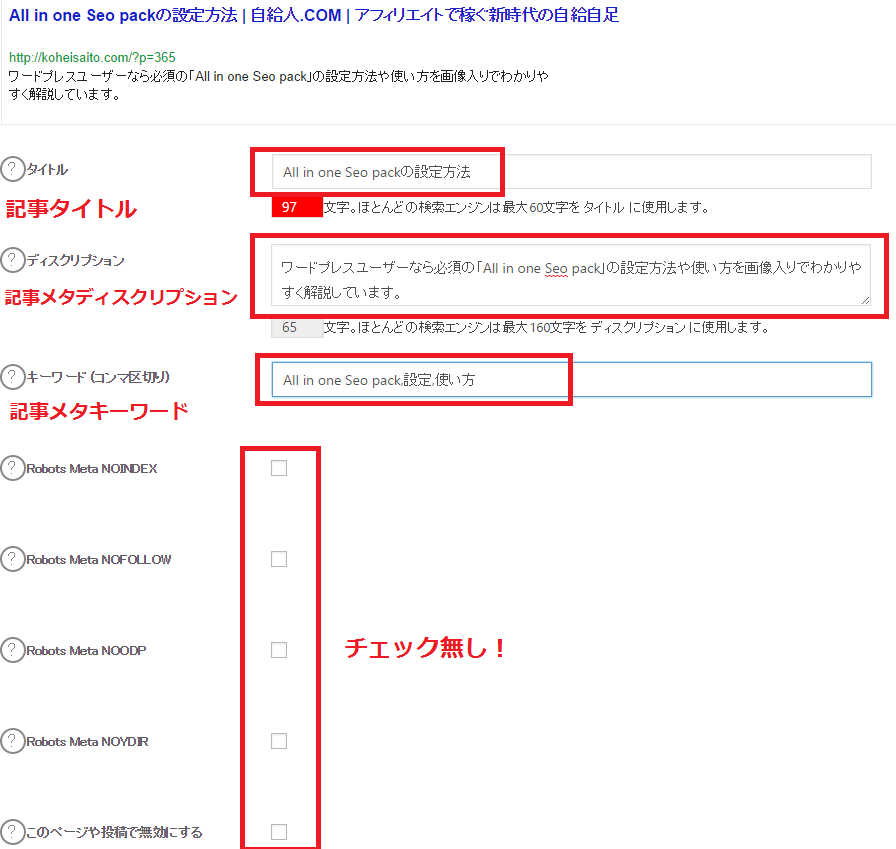
■ タイトル:
記事タイトルを入力しましょう。
■ ディスクリプション:
記事メタディスクリプションに当たる部分です。ここはサイトのメタディスクリプションと同じ考え方で、記事の説明文です。
ここを設定しないと、記事の冒頭部分が表示されます。
■ キーワード:
記事のメタキーワードです。記事で重要なキーワードを設定しましょう。
ソーシャル設定
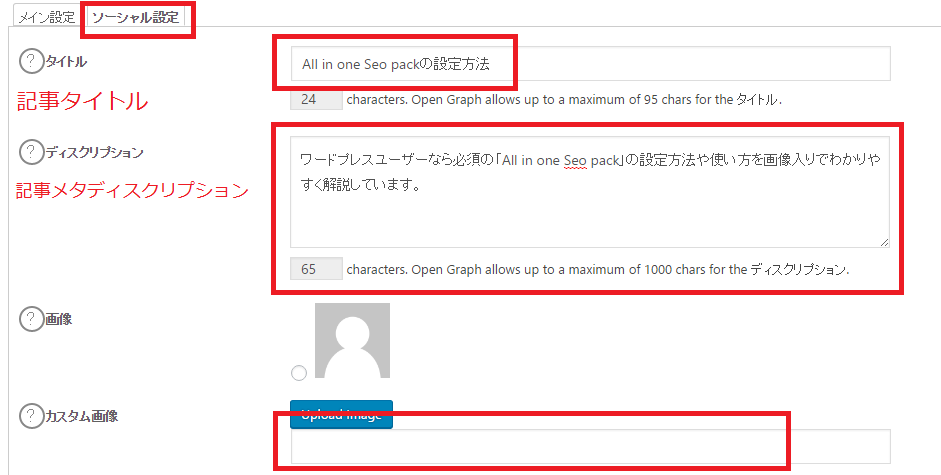
右のタブを開くと、ソーシャル設定をすることができます。
ここは基本的に、メイン設定を同じですので、特別な設定は必要ありません。
アイキャッチ画像が設定されていれば、画像もSNSで設定されるようになります。
さいごに
「All in One SEO Pack」は高機能すぎて、全てを使いこなすことはできません。
ですが、プラグインを入れるだけでは意味がないので、最低限これだけは設定しておきましょう。
特に、一般設定の「ホームページ設定」は重要です。
ワードプレスを作って、「All in One SEO Pack」の設定をしてからがスタート!!そしたら、どんどん記事を書いていきましょう。
記事の書き方などのノウハウについては、このブログでも随時更新していきます。
また、更に詳しく知りたい!という人は、以下のメルマガにご登録ください。登録特典として、ブログアフィリエイトでどのようにして稼いでいくのか?についてのレポートをお渡ししております。
「All in One SEO Pack」で土を整えた後に、どういう種のキーワードで書けば良いのかにについては、メルマガでこっそりお伝えしますね。
湘南茅ヶ崎で、ブログを中心としたWEBマーケティングのコンサルティングを個人や法人の方にしつつ、趣味で畑で野菜を育てています。
ブログも野菜もコツコツ育てることが大好き。
【自給人=人生をコンテンツ化できる人】を育てていきます!
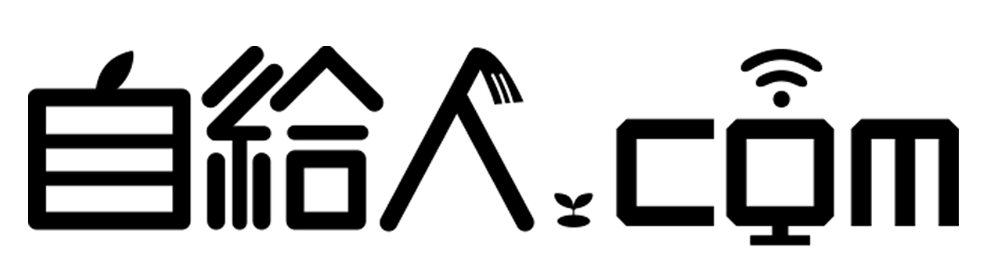


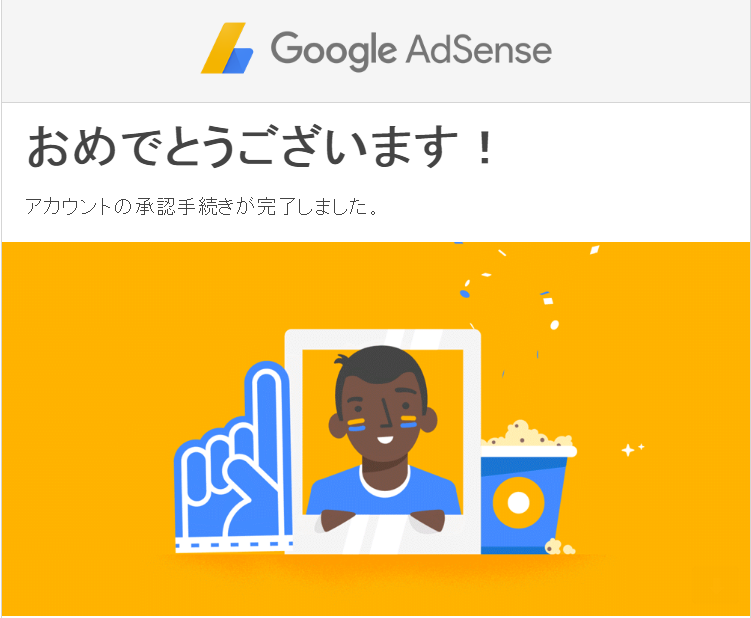







Comment
設定で四苦八苦していたので大変助かりました!ありがとうございました!!!