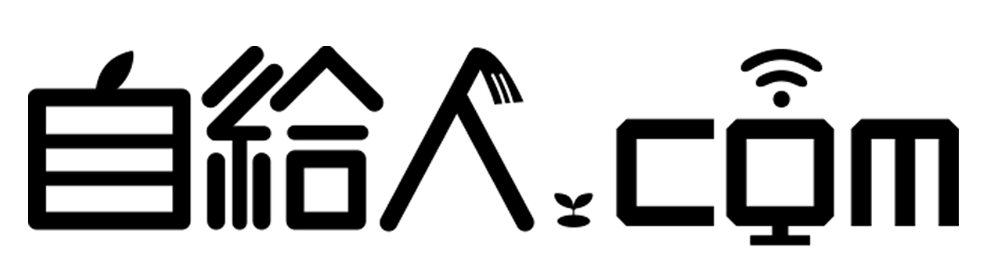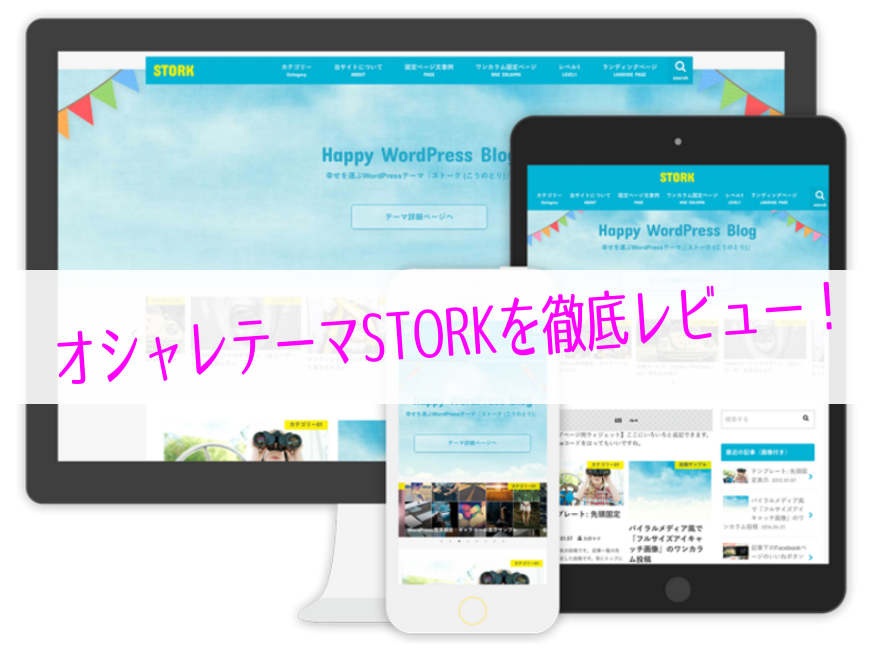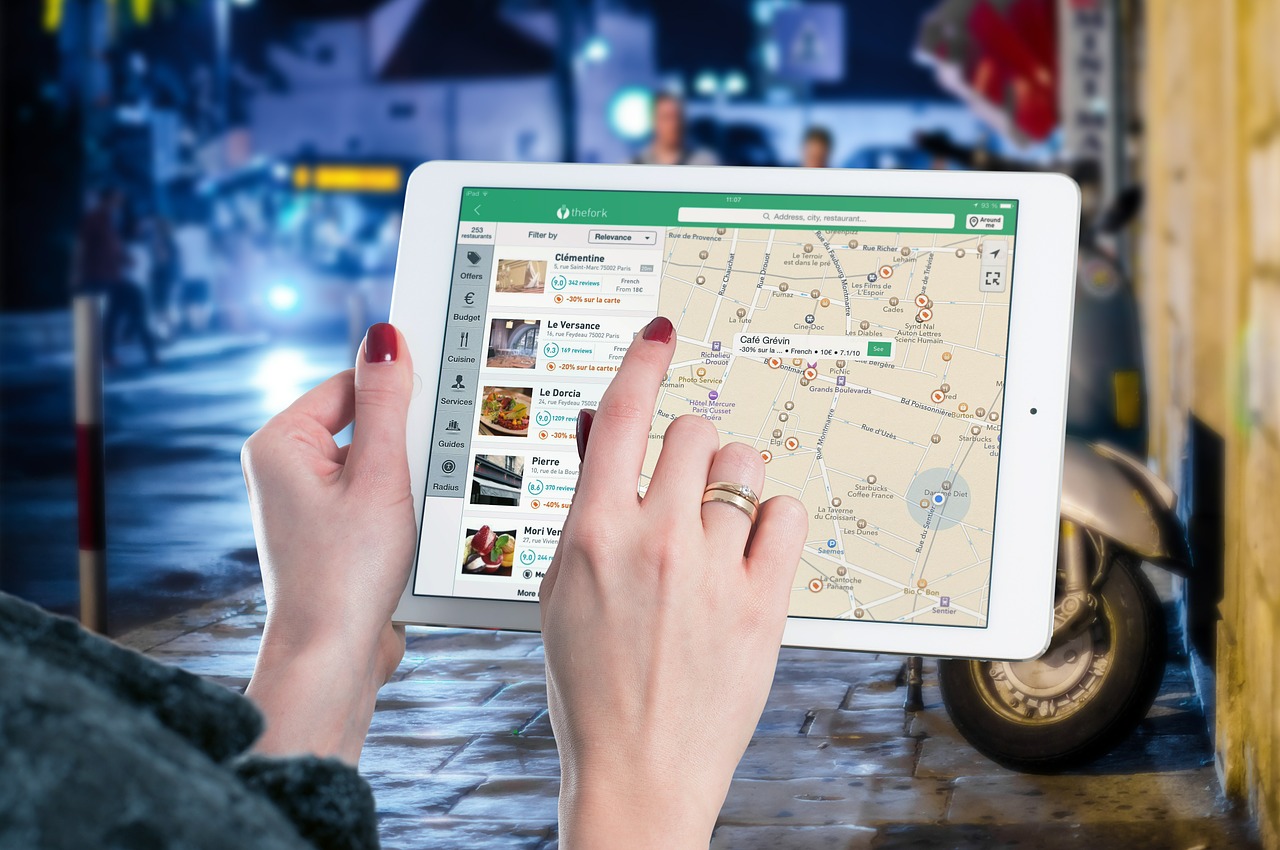Google XML Sitemapsの設定方法!サーチコンソールの登録は?

湘南茅ヶ崎で、ブログを中心としたWEBマーケティングのコンサルティングを個人や法人の方にしつつ、趣味で畑で野菜を育てています。
ブログも野菜もコツコツ育てることが大好き。
【自給人=人生をコンテンツ化できる人】を育てていきます!
自給自足アフィリエイターの齋藤です。
ワードプレスを立ち上げたら、必ず入れておきたいプラグインが、Google XML Sitemaps!
Google XML Sitemapsは、サイトを作った時に、必ず必要なサイトマップ(記事一覧)を一瞬で作ってくれる超便利プラグインです。
ワードプレスを立ち上げた人のほとんどは導入していますので、必ず入れておきましょう。
この記事では、Google XML Sitemapsの役割と設定方法、サーチコンソールの登録方法まで、解説していきます。
Google XML Sitemapsの役割
まずGoogle XML Sitemapsを導入することで、以下のことができます。
- 記事の作成・更新の度にサイトマップを自動的に作ってくれる
- サイトマップを作ったら、検索エンジンに通知してくれる
- Googleのルールに基づいた内容でサイトマップを作ってくれる
要するに、Google XML Sitemapsを入れておけば、全て自動的にやってくれるということです。
サイトマップとは、こんな感じの記事一覧のことです。
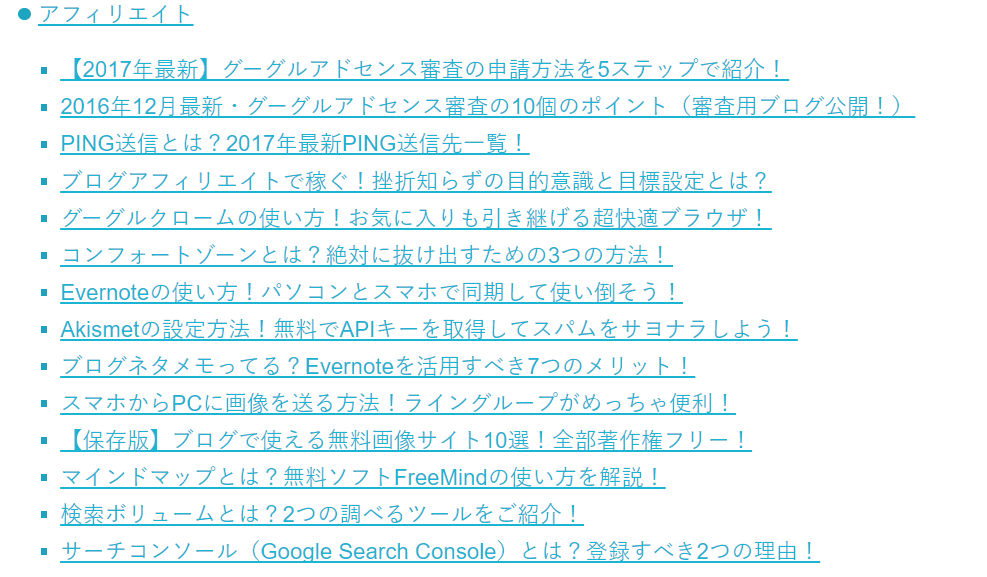
ですが、このサイトマップは人間が見る用で、Google XML Sitemapsが作るサイトマップは、検索エンジン用のサイトマップです。
勘違いする人が多いので、注意してくださいね!
Googleなどの検索エンジンは、ロボットが色んなサイトを巡回していて(※クローラーと呼びます)、そのクローラーがあなたのブログの記事を見つけたら、初めて検索エンジンに載ります。ですので、クローラーに記事が認識されなければ、記事を作成しても検索エンジンからアクセスが来ることはありません。
なので、クローラーがブログの中を巡回したり、「記事更新したよ!」と通知するために、検索エンジン用のサイトマップが必要なのです。
※検索エンジン用のサイトマップを、「XML Sitemaps」と呼びます。
XML Sitemapsが自力で作ろうとすると、かなりめんどくさいですが、Google XML Sitemapsを入れておけば一瞬で作成してくれます。
人間が見る用のサイトマップは、別で作る必要がありますので、混同しないようにしてくださいね。
(人間が見る用のサイトマップは、「PS Auto Sitemap」というプラグインがおすすめです)
Google XML Sitemapsの導入と設定方法
それでは、Google XML Sitemapsの導入と設定方法を解説していきます。
導入方法は簡単で、5分で終わりますので、この記事でササッと設定しちゃってください!
Google XML Sitemapsのインストール
まずワードプレスの管理画面から「プラグイン」をクリックして、「新規追加」をクリックしてください。
「プラグインを追加」画面に切り替わったら、右上の検索窓で「Google XML Sitemaps」と入力します。
検索結果に「Google XML Sitemaps」プラグインが表示されますので、「今すぐインストール」をクリックして、有効化してください。
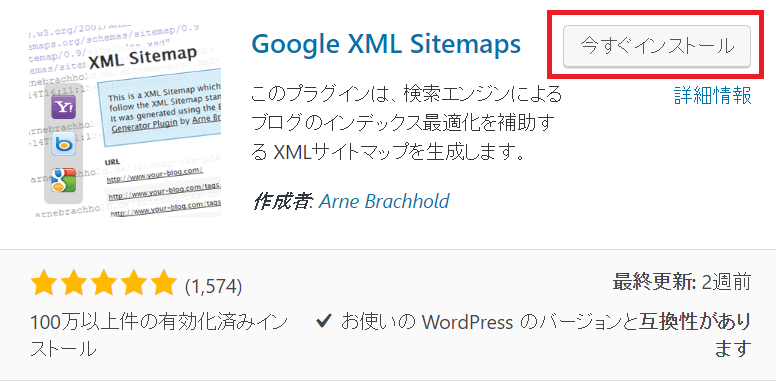
これで、インストールは完了です。
基本的には、インストールするだけでも作動しますが、詳細の設定も解説していきます。
基本的な設定
基本的な設定は、どこに通知するか?という設定です。
特にこだわりがなければ、僕と同じ設定にしておきましょう。
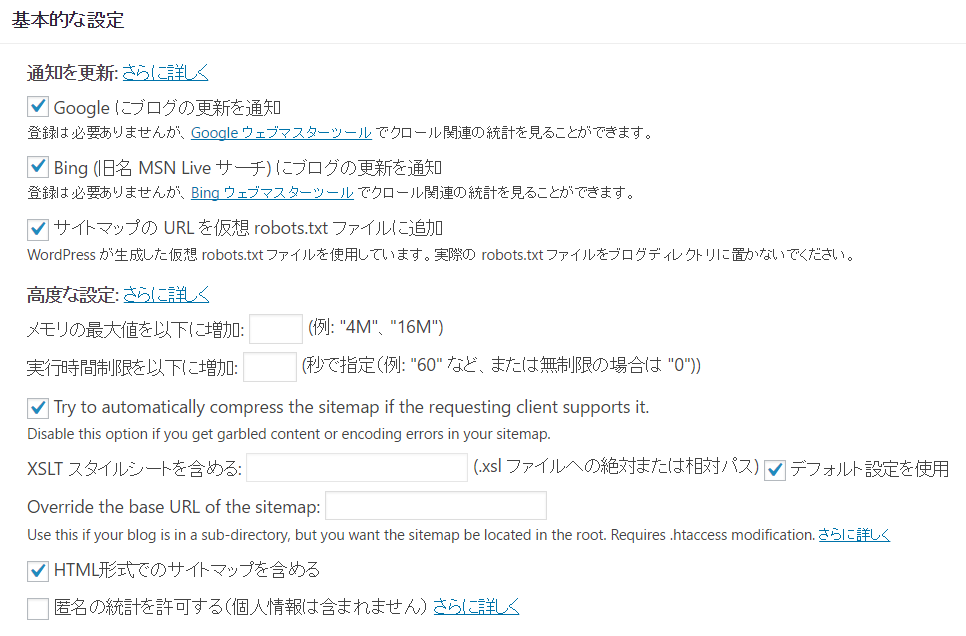
・Googleにブログの更新を通知
・Bing (旧名MSN Liveサーチ) にブログの更新を通知
を外してしまうと、Google XML Sitemapsを入れる意味がなくなってしまうので、間違って外さないようにしてくださいね!
追加ページの設定
追加ページの設定は、ブログ以外にホームページがある場合などは設定が必要な場合もありますが、基本的には何もしなくてOKです。
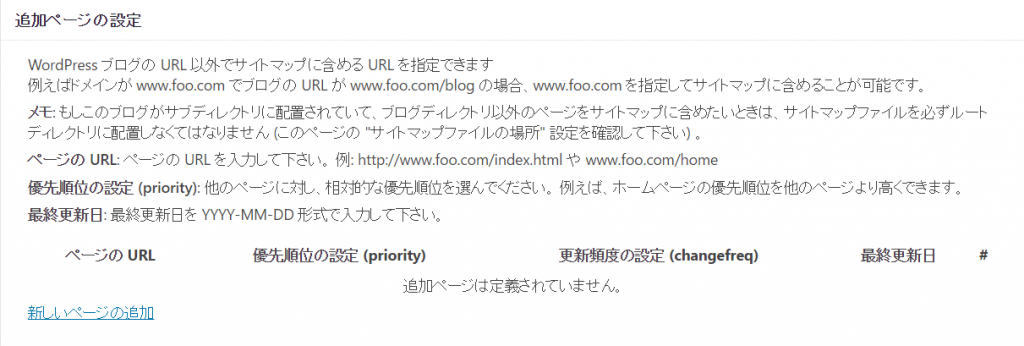
投稿の優先順位
「優先順位を自動的に計算しない」にチェックを入れておきましょう。
コメント数にチェックを入れてしまうと、コメントが多いだけで、優先順位が高くなってしまいますので。

Sitemapコンテンツ
こちらは、サイトマップに含めるかどうかです。
全てチェックしてしまうと、重要な記事を見てくれない可能性もあるので、必要なものだけチェック入れましょう。
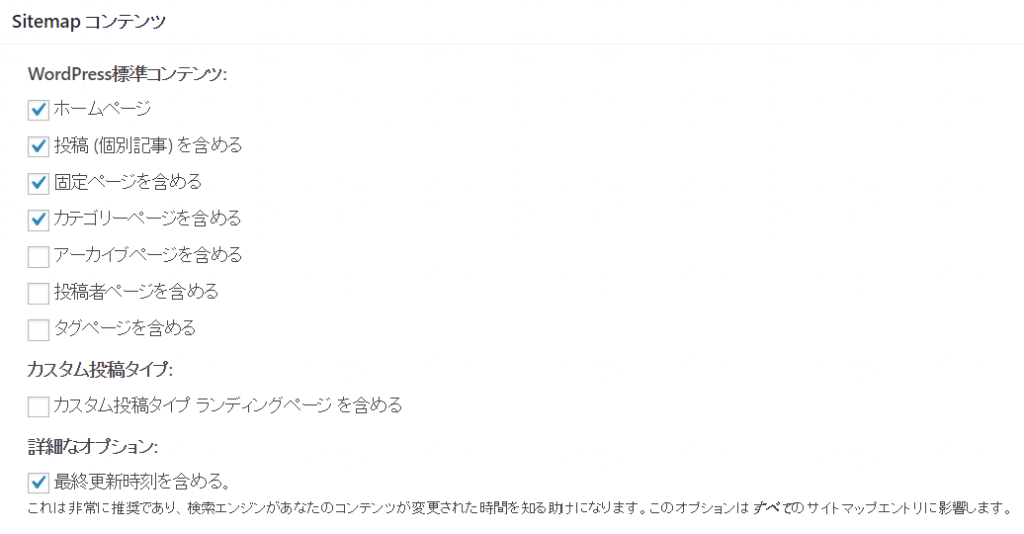
含めない項目
サイトマップに含めないカテゴリーや個別記事を設定できます。
基本的には、何もしなくてOkです。
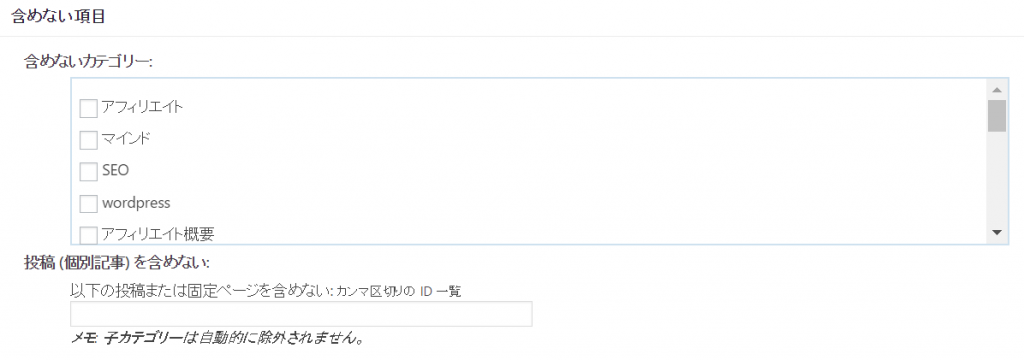
更新頻度と優先順位の設定
ここでは、クローラーに対して、「この頻度で更新するよ!」ということをお知らせして、優先順位も決めることができます。
こちらでも、重要な記事を見てくれるように、以下のように設定しましょう。
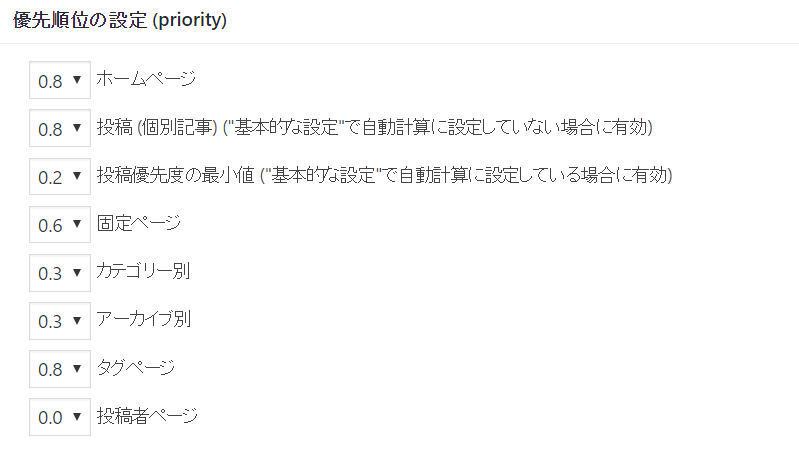
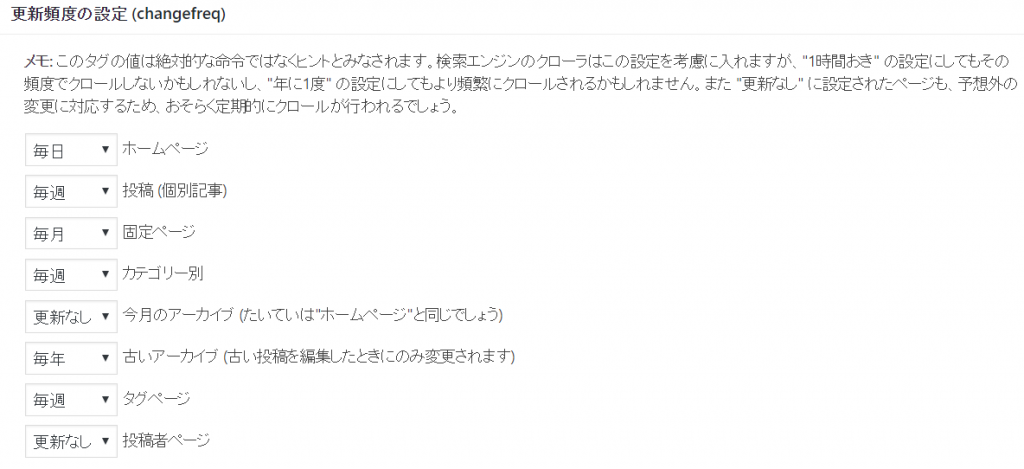
Google Search Consoleと連携する
Google XML Sitemapsで、サイトマップを作るだけでも、クローラーはあなたのブログを巡回して、記事を見つけてくれます。
さらにGoogle Search Console(サーチコンソール)という、Googleが提供するサイト管理者用の無料ツールに、サイトマップを登録しておくことで、クローラーにより早く認識してもらいやすくなります。
サーチコンソールは、アクセスが来始めた時に便利な分析ツールですので、必ず登録しておきましょう。
登録方法については、以下で詳しく解説してますので、参考にしてください。
⇒サーチコンソール(Google Search Console)の登録方法!ワードプレス運営なら必須!
さいごに
Google XML Sitemapsの設定は簡単ですので、この記事を読んだらすぐに設定しましょう。
その他の必須プラグインについては、以下で解説していますので、参考にしてください。
⇒ワードプレスおすすめプラグイン10選!アフィリエイトブログに必須!
また、ワードプレスを使ったブログアフィリエイトのノウハウについては、このブログでも随時更新していきます。
更に詳しく知りたい!という人は、以下のメルマガにご登録ください。登録特典として、ブログアフィリエイトでどのようにして稼いでいくのか?についてのレポートをお渡ししております。
実際に試してよかったプラグインなども、随時メルマガ内でお話しします♪
湘南茅ヶ崎で、ブログを中心としたWEBマーケティングのコンサルティングを個人や法人の方にしつつ、趣味で畑で野菜を育てています。
ブログも野菜もコツコツ育てることが大好き。
【自給人=人生をコンテンツ化できる人】を育てていきます!