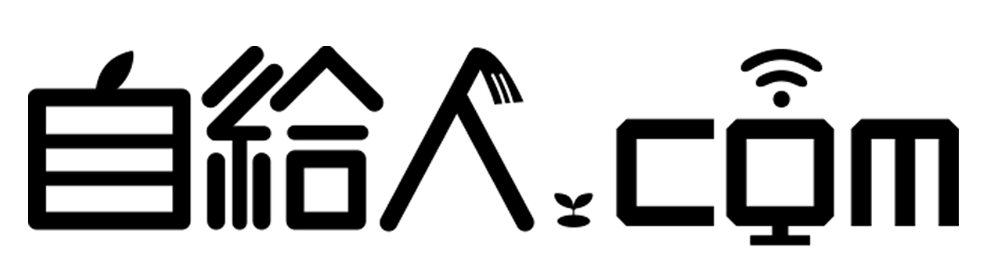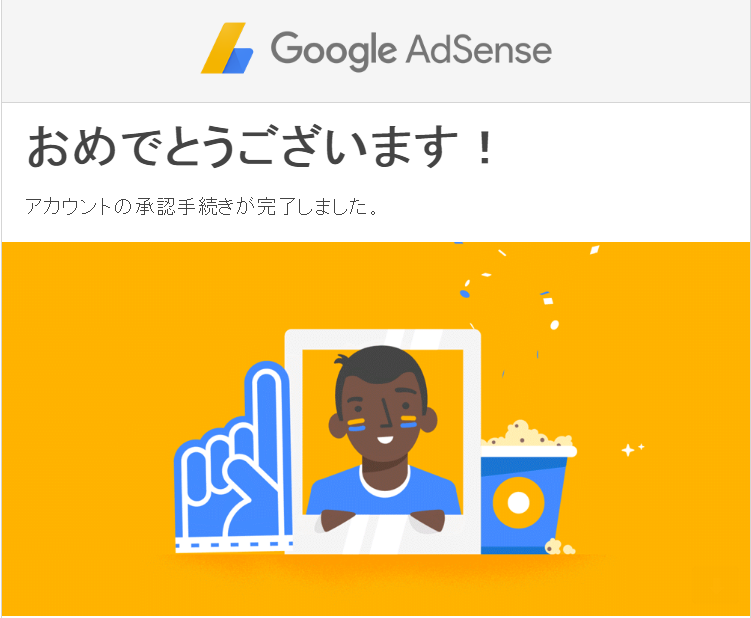ワードプレスの画像アップロード方法!編集する方法は?

湘南茅ヶ崎で、ブログを中心としたWEBマーケティングのコンサルティングを個人や法人の方にしつつ、趣味で畑で野菜を育てています。
ブログも野菜もコツコツ育てることが大好き。
【自給人=人生をコンテンツ化できる人】を育てていきます!
自給自足アフィリエイターの斉藤です!
ワードプレスで画像挿入できていますか?
ワードプレスの画像挿入は簡単にすることができます。しかもワードプレス上で、画像編集をすることもできるのです。
そこで、今回は、ワードプレスの画像アップロード方法から、画像編集法まで、動画付きで解説していきます!
基本的なアップロード方法
まず、投稿画面から『メディアを追加』を押します。
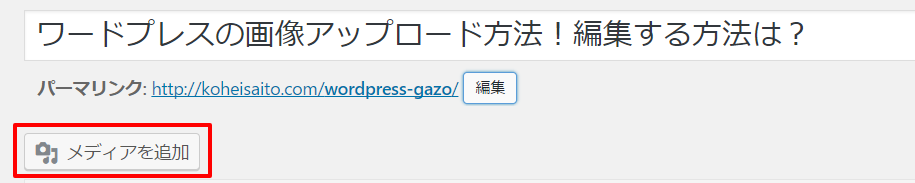
その後、『ファイルをアップロード』タブを選択して、真ん中の『ファイルを選択』を押して、PC内の画像をアップロードしてください。アップロードできたら、『投稿に挿入』を押せば、画像が挿入されます。

添付ファイルの詳細
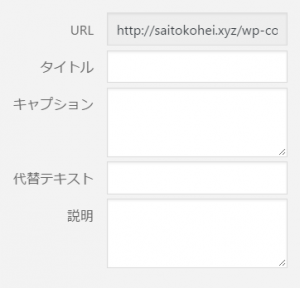
◆タイトル
Googleの画像検索に表示されるタイトル。
なるべく画像に関連したタイトルの方がベスト!
◆キャプション
挿入した画像の下にテキストを表示します。
画像の下に説明を入れたい時に使います。
◆代替テキスト
画像が表示されなかった場合のテキストです。代替テキストは、タイトルで一緒でOKです。
◆説明
画像の管理用です。ココは記載しなくてOKです。
添付ファイルの表示設定

◆配置
画像をどこに配置するか。
基本的に、『なし』か『中央』でOKです。
本記事のように、
右に画像を持っていきたかったら『右』を選択してください。
◆リンク先
画像のクリックをどうするかです。基本的には、「なし」でOK!画像がクリックされると、記事に集中できないからです。
一応、例として表示のされ方も紹介します。
『なし』・・・画像がクリック出来ない状態

『メディアファイル』・・・画像ファイルが開きます
『添付ファイルのページ』・・・添付ファイルのみの記事ページに飛びます。
『カスタムURL』・・・画像クリックした時に指定したURLに飛びます。URLにリンクを貼りたい時に使います。
◆サイズ
サイズを3.4種類から指定できます。
ワードプレス上で画像を編集する方法
ワードプレス上で、画像を編集することもできます。
『添付ファイルの詳細』で、『画像を編集』を押すと、編集することができます。
編集の仕方は、動画で実践してますのでご覧ください。
さいごに
画像挿入はできましたか?
画像を挿入することで、視覚的にわかりやすくなりますし、読みやすくなるので積極的に画像は使ってくださいね。
その他ワードプレスの使い方については、以下でまとめていますので、参考にしてください。
このブログでは、このようにワードプレスを使ったブログアフィリエイトについて、解説していきます。
更に詳しく知りたい!という人は、以下のメルマガにご登録ください。登録特典として、ブログアフィリエイトでどのようにして稼いでいくのか?についてのレポートをお渡ししております。
メルマガ読者限定で、ブログには書かないライティングスキルもお伝えしています♪
湘南茅ヶ崎で、ブログを中心としたWEBマーケティングのコンサルティングを個人や法人の方にしつつ、趣味で畑で野菜を育てています。
ブログも野菜もコツコツ育てることが大好き。
【自給人=人生をコンテンツ化できる人】を育てていきます!