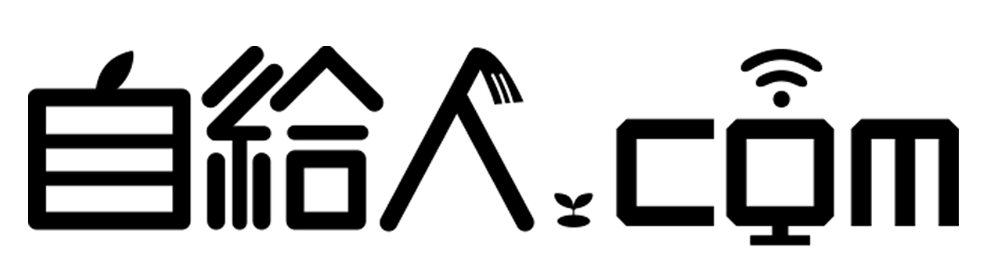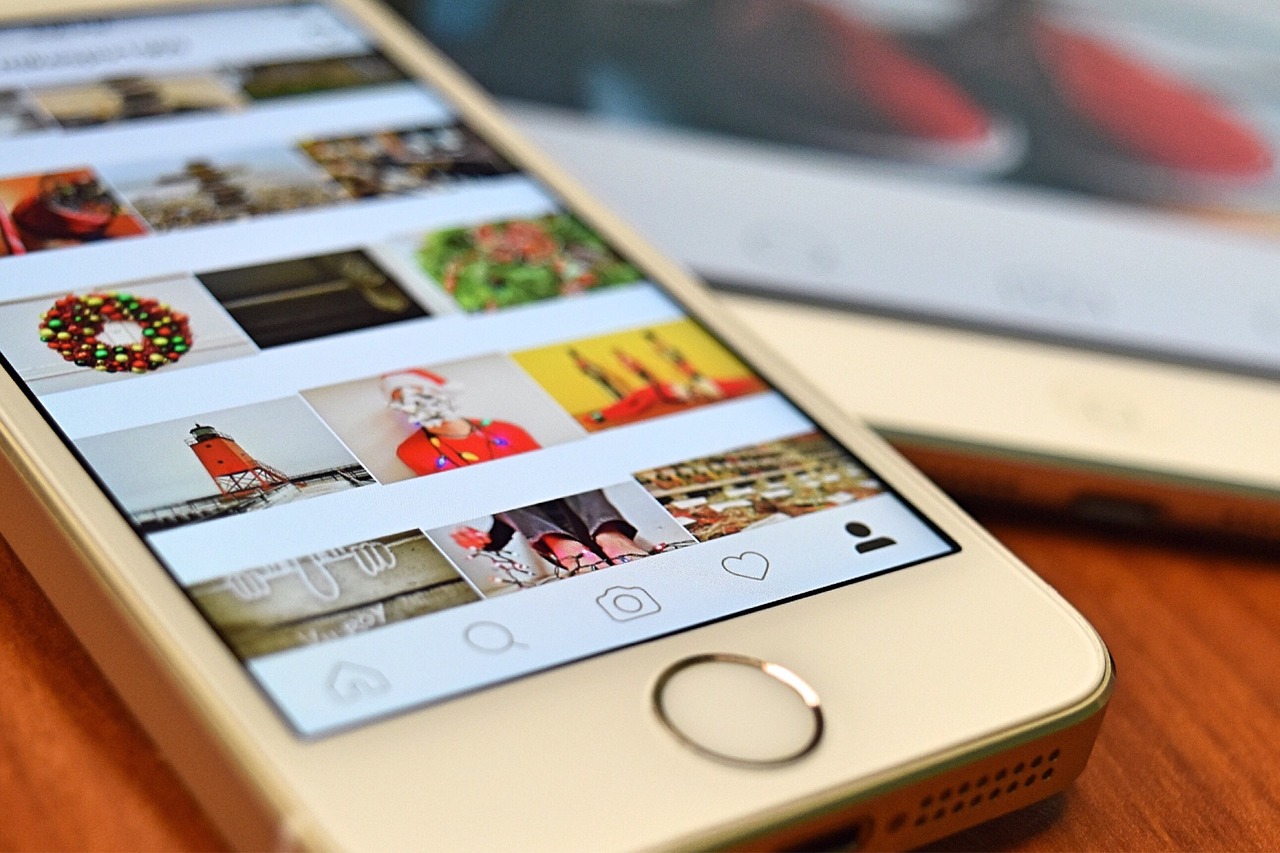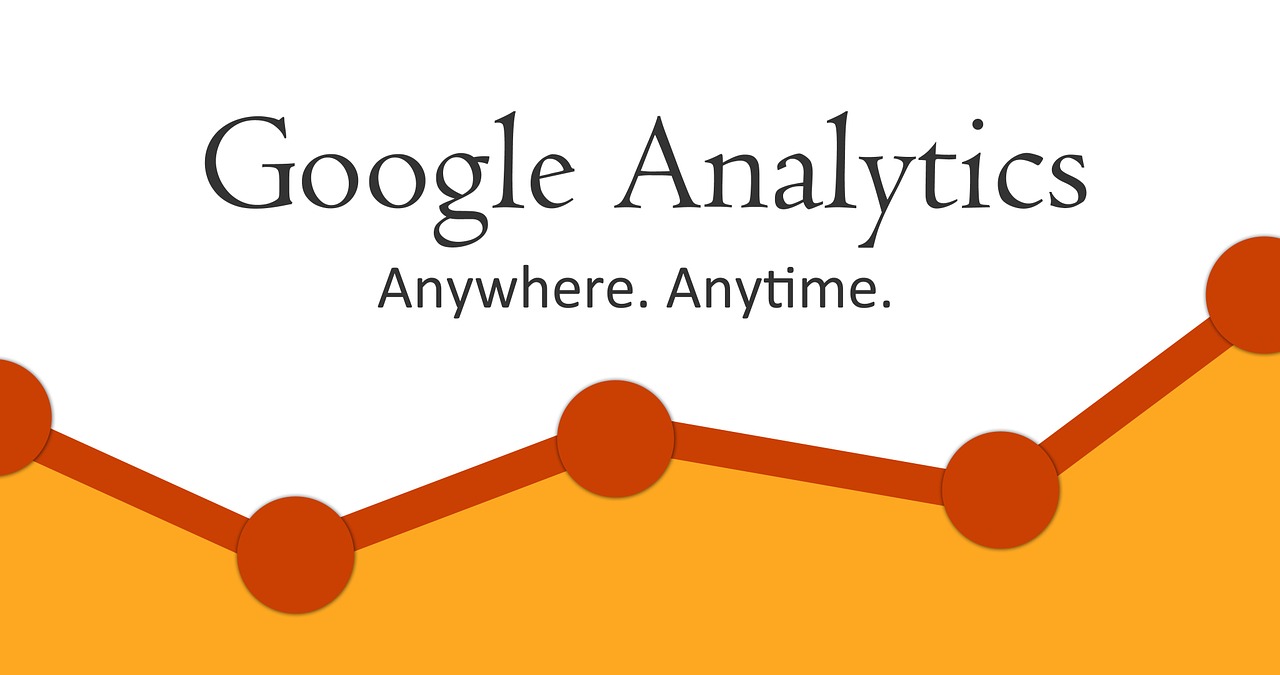Windowsでキャプチャーする方法!加工する方法は?
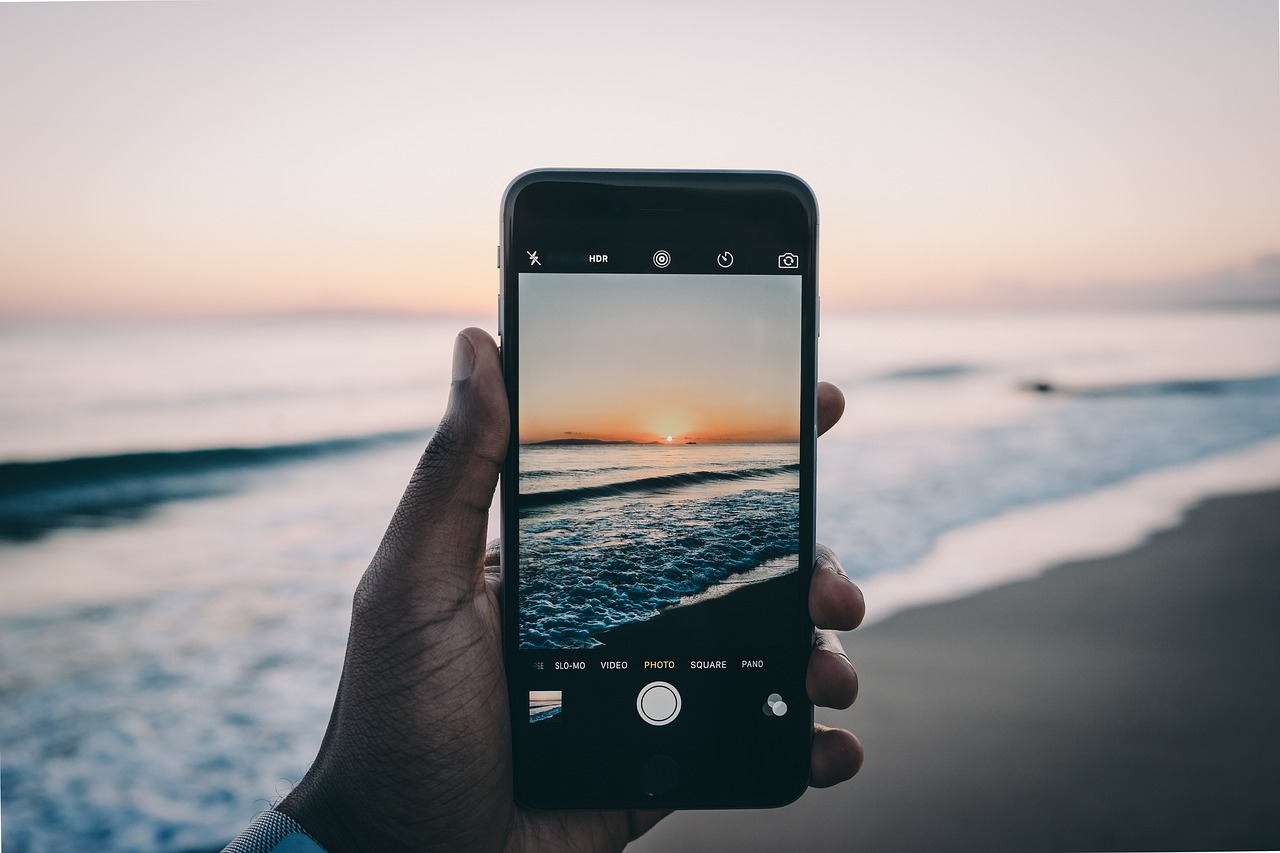
湘南茅ヶ崎で、ブログを中心としたWEBマーケティングのコンサルティングを個人や法人の方にしつつ、趣味で畑で野菜を育てています。
ブログも野菜もコツコツ育てることが大好き。
【自給人=人生をコンテンツ化できる人】を育てていきます!
自給自足アフィリエイターの斉藤です!
画面キャプチャー使いこなしていますか?
画面キャプチャーとは、パソコン画面をそのまま画像にすること。パソコン上で、手順などを説明する時に使えます。僕の場合は、エクセルで作った表を画像にしたい時も使っています。
画面キャプチャーができると、画像の幅が広がるので、必ずマスターしましょう!
僕はWindowsユーザーですので、今回は、Windowsで画面キャプチャーする方法をお伝えします。
Windowsで画面キャプチャーする方法
キャプチャーしたい画面上で、キーボードの【Print Screen】キーを押します。
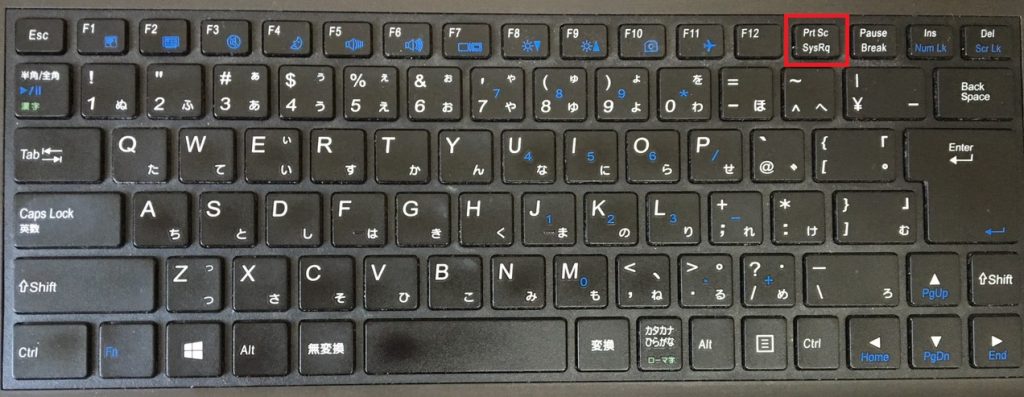
その後、Windowsに通常備わっている「ペイント」アプリを立ち上げます。
※パソコン内を検索する場所で、「ペイント」と検索すると、多くの場合は出てきます。
ペイントを立ち上げたら、そのまま貼り付けてください。
※「ctrlキー+V」の同時押しが簡単です。詳しくは、以下記事をお読みください
前の画面だけをキャプチャーする方法
1番前にある画面だけをキャプチャーしたい場合は、【Alt】キーと【Print Screen】キーを同時押しして、同じ要領で貼り付けてください。

キャプチャーした画像を加工する方法
キャプチャーした画像は、加工することもできます。
ペイントアプリは、基本的なトリミングやモザイク、文字入れ、囲いなどは簡単にできます。
◆トリミング(画像の切り抜き)
選択して「トリミング」ボタンを押す。
◆モザイク
選択部分を、左端に一度持っていき、再度右端に戻すと、モザイクになります。
さいごに
画面キャプチャーは簡単にできますが、マスターすれば画像の幅が広がります。Windowsの基本的な使い方ですので、必ずマスターしましょう!
このブログでは、このようにワードプレスを使ったブログアフィリエイトについて、解説していきます。
更に詳しく知りたい!という人は、以下のメルマガにご登録ください。登録特典として、ブログアフィリエイトでどのようにして稼いでいくのか?についてのレポートをお渡ししております。
メルマガ読者限定で、ブログには書かないライティングスキルもお伝えしています♪
湘南茅ヶ崎で、ブログを中心としたWEBマーケティングのコンサルティングを個人や法人の方にしつつ、趣味で畑で野菜を育てています。
ブログも野菜もコツコツ育てることが大好き。
【自給人=人生をコンテンツ化できる人】を育てていきます!